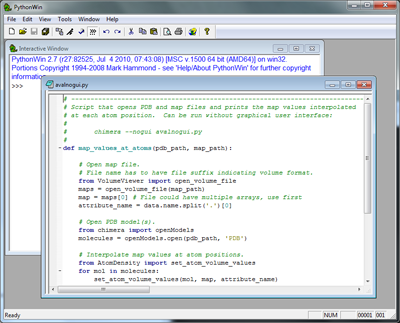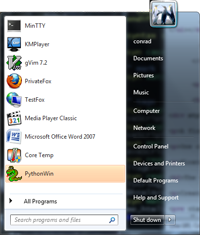PC204 --- Interactive Development Environment for Windows
PythonWin
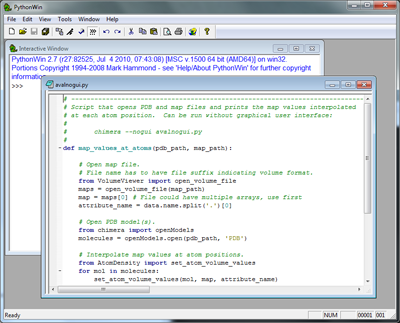
PythonWin is the name of the interactive development
environment (IDE) that is part of the Python for Windows
extensions. It provides a simple graphical interface for editing
and running Python programs on computers running the Microsoft Windows
operating systems.
The figure on right shows a PythonWin with an editor window,
where a Python source file may be written and modified, and a
Python interpreter window, where one can type in and execute
Python code. The toolbar above the main area provides buttons
for a variety of functions such as Run, Check, etc.
Installation
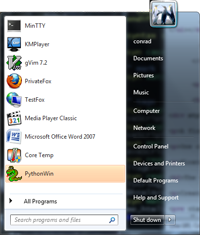
To install PythonWin on your Windows computer, you will
need to download an installer from the open source project
Python for Windows extensions hosted at
SourceForge.
When you visit the page, you will see many different PythonWin
installer files. You will need to select the one that matches your
Python installation. For example, if you installed the standard
32-bit Python installer (python-2.7.msi),
then you will need the
pywin32-214.win32-py2.7.exe
installer. Similarly, if you installed the
64-bit Python installer (python-2.7.amd64.msi),
then you will need the matching
pywin32-214.win-amd64-py2.7.exe
installer.
Once you've downloaded the proper installer, double-click on the
file to start installation. Upon completion, there should be a new
PythonWin entry in the Start menu. If you have a
Python 2.7 menu, PythonWin should appear in there as
well.
Execution
To run PythonWin, just click on its Start menu item.
The user interface is similar to the Firefox web browser, with a
menu bar across the top and a toolbar immediately below. Upon
starting, the only open window is the Interactive Window, where
you can type and execute Python code directly. Note that hints pop
up as you type. For example, try typing:
import sys
print sys.executable
When you typed the period in the second line, you should see a
pop-up window listing all the attributes in the sys module.
Code typed into the Interactive Window are not saved
anywhere. To save code in files, use the File->New menu
item and select Python Script for the file type. That should
bring up an editor window where you can type in Python code. Note
that, unlike in the Interactive Window, the code is not executed
immediately. Instead, you will need to File->Save As... to
save the file first, then click the little running man icon to
execute the file. Any output from your script will appear in the
Interactive Window.
Import Search Path
PythonWin searches the standard Python paths when importing
modules. If you have a folder containing a set of modules, e.g.,
swampy, you can insert some code at the top of your script to tell
Python to search additional folders. For example, if you want to
import the TurtleWorld.py module from the swampy
folder E:\home\conrad\swampy, then you can use the following:
import sys
sys.path.insert(0, "E:\\home\\conrad\\swampy")
import TurtleWorld
The first two lines tell Python that there is an extra folder in
which to search for modules. (Note that you need to double the
backslashes because of the way Python treats the backslash escape
character.) After that, the TurtleWorld module can be
imported normally.
Last updated: October 7, 2010