

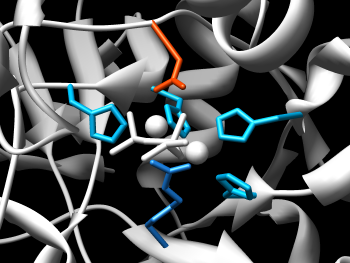
This tutorial provides a step-by-step approach to allow you to explore some of the features of the structureViz Cytoscape plugin as you investigate the structural relationships between some members of the amidohydrolase enzyme superfamily. In particular, this tutorial will focus on those proteins that have been identified as phosphotriesterases (PTE) by PFAM. The sample data is from the Structure-Function Linkage Database 1 (SFLD), which categorizes these proteins into two subgroups: phosphotriesterase-like and unknown119. While the unknown119 proteins show close sequence similarity to the phosphotriesterases, they are known to not hydrolyze organophosphates 2. In this tutorial, we look at these two subgroups, and explore the structural similarity between the phosphotriesterases and the single available structure for the unknown119 subgroup. Along the way, we'll explore how to use structureViz as a front-end to UCSF Chimera 3 and an agent to bridge between Cytoscape 4 and Chimera.
There are three major components to structureViz. First is Cytoscape, which provides the foundation for structureViz as well as the tools to visualize biological networks, whether they be metabolic, regulatory, interaction, or similarity networks. All of these biological networks are visualized in the same way, but the edges imply very different relationships. In the example we will use below, we will be dealing with a similarity network.
The second component is the structureViz plugin itself. This is a Cytoscape plugin that acts as an interface, or bridge between Cytoscape and Chimera. It also provides an alternative interface to Chimera by taking advantage of the Tree widget provided by Java. For many operations, this is a more intuitive way to browse the components of a structure, although the normal Chimera menus and command line interface are available for more advanced interaction.
The final component is Chimera, which is an interactive molecular visualization and analysis system. Chimera provides the visualizations and tools required to deal with molecular structures. A relatively recent version of Chimera (version 1.2309 or newer) is required to interact with structureViz.
Cytoscape is available for download from the Cytoscape web page. Cytoscape is a platform-independent Java application, but to ease installation, it is available in platform-specific bundles that generally do a very good job of installing Cytoscape in the appropriate place on your machine. Once you get to the download page (after agreeing to the license), select your platform under Option 1. Once you have downloaded the installer, execute it (double-click on Windows or MacOS X, execute with a shell under Linux or Unix). You will need to know the path where Cytoscape is installed for subsequent steps.
structureViz is available for download from the UCSF Resource for Biocomputing, Visualization, and Informatics (RBVI). Download the structureViz "jar" file. You will need to move this file into the plugins folder (directory) of your Cytoscape installation. This location is somewhat platform-dependent and also depends on where you directed the installer to install Cytoscape.
Chimera is available for download from the Chimera downloads area. Remember that you will need version 1.2309 or later to use structureViz. Download the appropriate installer for your platform and install Chimera on your machine.
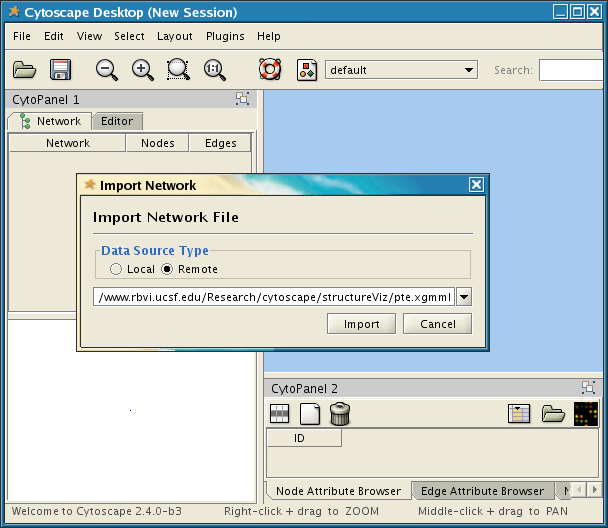 Cytoscape screenshot showing the Import Network File dialog.
Cytoscape screenshot showing the Import Network File dialog.
A sample XGMML network is available with information about the PTE family. You can either:
The nodes in this network represent the proteins in the two subgroups, and the edges contain information about the E-values calculated using the UCSF Shotgun program5. The edge data was taken into consideration by using the Cytoscape edge-weighted, spring-embedded layout algorithm (Layout→Cytoscape Layouts→Edge-weighted→Edge-weighted Spring Embedded).
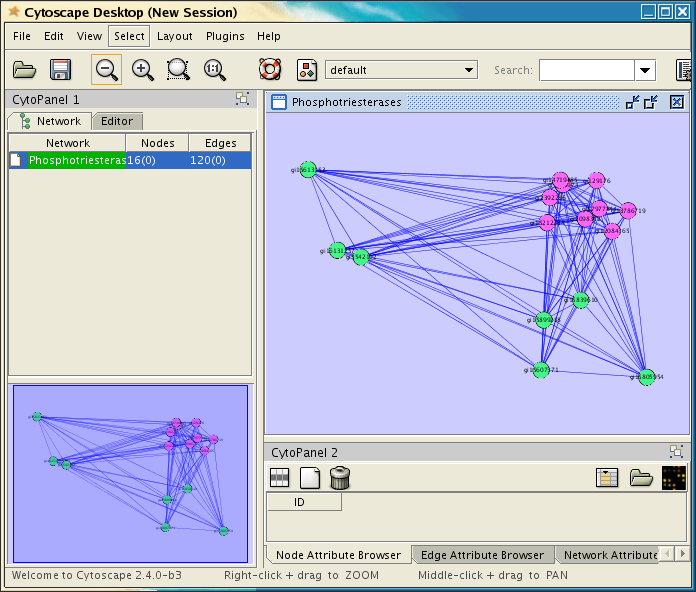
Once you have successfully loaded the file, Cytoscape should look similar to the image at the right. The next step is to see if structureViz is loaded correctly, and test connectivity to Chimera. Begin by selecting a number of nodes in the Cytoscape window (just use your mouse with the first button pressed, and drag over all of the purple nodes). The selected nodes should turn yellow. Now, see if structureViz can find any of the attributes by getting a list of structures: Plugins→Sequence/Structure Tools→Open Structure(s). This should display a list of structures. If the Sequence/Structure Tools menu isn't available, then structureViz was not correctly installed. If no PDB structure IDs are shown in the list, then the network was not correctly loaded.
If everything works, go ahead and select the structure 1EZ2, which is one of the structures for phosphotriesterase, GI 2098312. If you get an error dialog, it probably means that the Chimera application is not on the default path. This is common for MacOS X, but could also happen in Linux and Unix installations. In this case, go to the next step. If Chimera came up, go to the step on "Browsing and manipulating structures".
Depending on your installation, it might be necessary to tell structureViz exactly where the Chimera binary is. This is done by adding a new property: structureViz.chimeraPath using the Cytoscape Preferences Editor (Edit→Preferences→Properties). Click on the Add button and enter the name of the property: structureViz.chimeraPath. Click OK and enter the path to your Chimera application. Note that on the Macintosh this should be the path to the Chimera executable, not the Chimera.app directory. If you install Chimera in your Applications folder (the recommended install location), then set the path to: /Applications/Chimera.app/Contents/MacOS/. Once you have set the path, click OK, then select the checkbox next to "Make Current Cytoscape Properties Default", then click OK one more time. This will "remember" this setting so that you will not have to set it again.
Now that you have set the Chimera path, go back to Initial test and try to load 1EZ2 again.
Several things should have happened when you requested structureViz to load 1EZ2. First, Chimera should launch, then it will go to the RCSB web site and load the coordinate information for 1EZ2 and display the model. Finally, the Cytoscape Molecular Structure Navigator should pop up. When all three are loaded, you should get an image similar to the one below. You can manipulate the structure using either the menus provided by the Cytoscape Molecular Structure Navigator or by using the menus and commands provided by Chimera directly. To move and scale the structure with the mouse, you will need to interact directly with the Chimera window.
The Cytoscape Molecular Structure Navigator provides a tree-oriented interface (similar to the Windows file browser or the Macintosh finder). At the top level, all of the models currently loaded are displayed. One level down, within each model is the list of chains, and finally, within each chain is the list of residues. Let's go ahead and explore the structure for 1EZ2. By opening up the model, you can see that there are four chains defined, the two amino acid chains, a "chain" of het residues, and a "chain" of water. If you open up the "het" chain and select one of the ligand names, you should notice three things happen. First, the selected name highlight (as you would expect), second, the ligand will be outlined in green in the Chimera window, and third, the node that refers to the 1EZ2 structure (gi12084365) will be highlighted in green in the Cytoscape window. Note that not all structures will have ligands defined, and that when they are defined, they are not always segregated out into a separate chain. PDB structure definitions are quite varied so some exploration of the structure through the Molecular Structure Navigator is usually warranted.
Let's take a look at "Chain A". Open it up and notice that by default, the residue names use the standard three letter abbreviation. The View menu allows you to set either the full name (View→Residues as→full name), for those of us who constantly confuse asparagine with aspartic acid, or the single letter abbreviation (View→Residues as→single letter). Note that when a display parameter is changed, the tree will need to reload iself so it will return to the initial closed state.
Details on using Chimera's command or menu interface is beyond the scope of this tutorial. Users interested in exploring the features provided directly by Chimera are encouraged to review the Chimera User's Guide. However, because there is no mechanism for moving or scaling the structure from within the Molecular Structure Navigator, some familiarity with manipulating the structure in Chimera using the mouse is critical. The table below describes the default mouse manipulation commands. Detailed information on mouse manipulation is available in the Mouse Manipulation of Models section of the Chimera User's Guide. Note that the table below assumes a three-button mouse. On a Mac with a one-button mouse, buttons 2 and 3 can be emulated with the option and apple (clover) keys, respectively.
| Manipulation | Mouse | Cursor |
| XY rotation | Button 1(left button) within the central region of the graphics window | Small circle |
| Z rotation | Button 1(left button) in the periphery of the graphics window | Two curved arrows |
| XY translation | Button 2(middle button) | Cross formed by two double-headed arrows |
| scaling | Button 3(right button) | Diagonal double-headed arrow enclosing a small square |
| Z translation | Ctrl-Button 2(middle button) | Vertical double-headed arrow |
As we noted before, the structure 1EZ2 includes two polypeptide chains, numerous water molecules, and two ligands. We want to simplify the structure to improve the visualization of the catalytic pocket as well as prepare the structure for doing alignments. We will do this in several steps. First, we will delete all of the residues that are not necessary for either the visualization of the pocket or the alignment. Next we will simplify the chain and change the depiction. Finally, we will visualize the functional residues in the pocket as well as the associated ions.
Start by clearing any selections you made while exploring the structure. The easiest way to do this is by using the Molecular Structure Navigator menu Select→Clear selection.
We only want to retain Chain A; this can be done by opening up each chain and individually deleting the residues, or we can delete the entire chain. Open up the Node so that all of the chains are visible. Move your mouse over the Chain water label and do a Button 3 (or Ctrl-Button 1 on the Mac) to bring up the context menu for the chain. Select Delete selection on the pop-up menu to delete all of the waters in the structure. You will be asked to confirm (click Yes) and then the menu will collapse. The waters will be deleted from the Chimera structure as well as from the Molecular Navigator. This will also cause the Node menu to collapse. Open the menu back up and delete Chain het and Chain B.
You should now be left with a structure in the Chimera window that includes only chain A (see Figure above). Next, we'll use the Cytoscape Molecular Structure Navigator to simplify the display and allow us to focus in on the functional residues.
The final step in visualizing our structure is to view the functional residues and ions in the catalytic pocket. This will utilize many of the same functions we saw before, plus the ability of structureViz to use the FunctionalResidues attribute associated with the nodes in Cytoscape. This information is available from the Structure-Function Linkage Database (SFLD) and can be downloaded in a format appropriate for use with Cytoscape.
Because the functional residue information is associated with the Cytoscape node, we need to select the Node, then bring up the popup menu, and select Select→Functional Residues. Note that you will see sections of the ribbon highlighted in green. The Molecular Structure Navigator will also open up to display the selected residues.
Now that the functional residues are selected, we can display their side chains and change the color (we could change their depictions in other ways). Position your mouse in the Molecular Structure Navigator into the blank space to the right of the displayed residues. Now bring up the popup menu. The actions in this menu will apply to all selected residues (or chains, models, etc.). Now, do a Show→All to display the side chains of the functional residues, and then a Color→Residues→magenta to change the color of the side chains so that they will stand out a little.
Chimera's ability to manipulate molecular structures by chemistry is reflected in the features of the Molecular Structure Navigator. To select the ions, we can either use the popup menu of the Node level of the structure to select only the ions of that structure, or the top menu bar Select menu to select all ions. We'll use the Node approach. Bring up the Node popup menu and select Select→Ions. Now, show the ions by bringing up the background popup menu (the one in the blank space to the right of the displayed residues) and do a Show→All to display them, a Color→Residues→yellow and finally, a Depict→Sphere to make them stand out. If you move the structure around in Chimera, you should be able to focus in on the catalytic pocket and get an image similar to the one at the right.
Now that we have a nice visualization of 1EZ2, we can load several additional structures to compare the family. We need to go back to Cytoscape to accomplish this. First, make sure that all of the nodes are selected by dragging your mouse over the entire network in Cytoscape. Now, we want to load several different structures, including 1QW7, 1PTA, 1PSC, 1HZY, and 1BF6. All of these are solved structures for the phosphotriesterases except, 1BF6, which is a structure for the SFLD subgroup unknown119. To load each structure, Plugins→Sequence/Structure Tools→Open structure(s)→1QW7, for example. Do this for all of the structures listed above. You call also load All, if you want.
Note that as each structure is loaded, a new Node item is added to the Molecular Structure Navigator. The outline color of the Node represents the default color of the Chimera model. This should allow you to quickly find each of the structures.
We now want to go through some of the steps we did for the 1EZ2 structure for each of the new structures that we loaded. In particular, we want to delete the extra chains and simplify Chain A of each structure to only show the backbone. For each of the structures:
When you have completed simplifying all of the new structures, you should have a display that looks similar to the one below.
Our final step is to align all of these structures using Chimera's Sequence/Structure tools6. Some important notes about this procedure. First, this is a pairwise alignment method, so we're going to align each structure to 1EZ2. As a result, care must be taken when interpreting the results, just as when viewing the results from pairwise blast values. Second, the alignment reports three values: RMSD, Aligned Pairs, and Score. The alignment score provides a rough indication of similarity in sequence and secondary structure. Unfortunately, there is currently no agreed-upon metric for structural alignment beyond RMSD, which might be misleading when differing numbers of residues are used for the alignment.
To align the structures, we will use the Chimera menu of the Molecular Structure Navigator: Chimera→Align. This will bring up the Cytoscape/Chimera Structure Alignment Dialog. Because we are doing pairwise alignments, we need to select a reference structure, then select all of the structures we want to match (Match Structures). Select 1EZ2 as our Reference Structure, and then select all of the other loaded structures as Match Structures. You have the option of displaying the sequence panel for each alignment to see which residues were actually aligned, and to create new edges in Cytoscape to assign the alignment values (RMS, Aligned pairs, and Score) to the edge attributes. To perform the alignment, click on Align. The results of the alignment are shown below. The rows in the dialog have been sorted by clicking on the Score column to sort from smallest to largest score. As can be seen, the structures for 1BF6 is by far the poorest alignment partner to 1EZ2. Of course, a more complete analysis would include aligning all structures to each other to determine if these two pairs are particularly disparate, or if this does indicate a pattern between 1BF6 and the other phosphotriesterase structures.
structureViz will operate on any Cytoscape network that has the necessary node attributes. The table below shows the attributes used by structureViz and their uses.
| Attribute | Alternatives | Format | Use | |
| pdbFileName | Structure, pdb | Comma-separated list | Names of pdb structures associated with the Node. There must be at least one structure to load into Chimera | |
| FunctionalResidues | . | Comma-separated list of residue specifiers (e.g. His234, Lys238) | Used to provide functional residue information for selection in Chimera | |
| Sequence | . | Protein sequence as single-letter amino acids | For use in a future version of structureViz which will include sequence comparison capabilities |
If you wish to explore the capabilities of Cytoscape and structureViz more, you can download the data for the entire amidohydrolase superfamily in the SFLD. This contains 959 sequences and approximately 50,000 edges. There are also references to about 100 PDB structures of amidohydrolase proteins. To see more information about the amidohydrolase superfamily, see the amidohydrolase superfamily page in the SFLD.
2Buchbinder JL, Stephenson RC, Dresser MJ, Pitera JW, Scanlan TS, Fletterick RJ. Biochemical characterization and crystallographic structure of an Escherichia coli protein from the phosphotriesterase gene family. Biochemistry, 1998 37(15). [PMID: 9548740]
3Pettersen, E.F., Goddard, T.D., Huang, C.C., Couch, G.S., Greenblatt, D.M., Meng, E.C., and Ferrin, T.E. UCSF Chimera - A Visualization System for Exploratory Research and Analysis. J. Comput. Chem., 2004 25(13). [PMID: 15264254]
4Shannon P, Markiel A, Ozier O, Baliga NS, Wang JT, Ramage D, Amin N, Schwikowski B, Ideker T. Cytoscape: a software environment for integrated models of biomolecular interaction networks. Genome Res., 2003 13(11). [PMID: 14597658]
5Pegg SC, Babbitt PC. Shotgun: getting more from sequence similarity searches. Bioinformatics, 1999 15(9). [PMID: 10498773]
6Meng EC, Pettersen EF, Couch GS, Huang CC, Ferrin TE. Tools for integrated sequence-structure analysis with UCSF Chimera. BMC Bioinformatics, 2006 12(7). [PMID: 16836757]
Laboratory Overview | Research | Outreach & Training | Available Resources | Visitors Center | Search