The ui command adjusts the user interface (UI):
Several ui subcommands set generic tool-interface preferences.
• ui autostart true | false tool-name• ui dockable true | false tool-nameWhether the tool should start automatically upon subsequent ChimeraX startup; saved in preferences. Can also be adjusted through context menus.
• ui favorite true | false tool-nameWhether panels of the tool should be allowed to reinsert automatically when dragged over the main window, as opposed to remaining separate; saved in preferences. Can also be adjusted through context menus. Most panels are initially dockable unless Tool windows start undocked is turned on in the Window preferences.
• ui fullscreen true | falseWhether the tool should be listed in the Favorites menu; saved in preferences. Can also be adjusted through context menus.
Make the ChimeraX window fill the screen and hide its title bar. See also: camera, Window preferences, using ChimeraX fullscreen
• ui menubar true | falseThe tool command (same as ui tool) shows or hides the user interface of the specified tool. Example:
tool show "Side View"See also: Tools menu
• ui statusbar true | falseShow/hide the ChimeraX menu on Windows.
• ui windowfill true | false | toggleShow/hide the status line.
The ui windowfill command expands/contracts the graphics window within the overall window like the icons:• ui hideFloating true | false | toggle

The ui hideFloating command hides/shows all “floating” (undocked) panels collectively. Shift-Esc is equivalent to ui hideFloating toggle. See also: cycling through windows
The functionkey command (same as ui functionkey) assigns ChimeraX commands to the keyboard function keys. The key can be given as F1, F2, etc., with or without capitalization. The wordlist may contain one or more command(s) and their options, or the word none to remove a previous assignment. If multiple commands are included, they must be separated by semicolons and the entire wordlist enclosed in quotation marks. If no wordlist is given, the key's current function is reported in the Log. If no key is specified, any/all function-key assignments are reported. Function key assignments are saved as preferences. See also: alias, buttonpanel, mousemode• mousemode [ control ] [ alt ] [ command ] [ shift ] [ leftMode function ] [ middleMode function ] [ rightMode function ] [ wheelMode function ] [ pauseMode function ]Examples:
The mousemode command (same as ui mousemode) assigns ChimeraX functions to the left, middle, and right mouse buttons, alone and in combination with the modifier keys control, alt, command, and shift. In addition, wheelMode refers to scrolling and pauseMode refers to pausing the cursor over something in the graphics window without clicking any buttons. Multiple modifier keys and multiple “buttons” can be given in a single command, but all specified modifiers apply to all specified buttons. For example, two commands rather than one would be needed to assign functions to control right and alt wheel:
mousemode control right 'move label'
mousemode alt wheel contourA trackpad or single-button mouse can also be used. Given without arguments, the mousemode command reports the current assignments in the Log. The analogous command for virtual reality hand controllers is vr button.
* On a Mac, Ctrl-right click is not usable because the Qt windowing toolkit always reports Ctrl-left click as Ctrl-right click, making the two impossible to distinguish. ChimeraX interprets both as Ctrl-left click, which by default is used for selection.The right-mouse assignment can also be changed by clicking an icon in the Right Mouse tab of the Toolbar. See also: cofr, device, functionkey, ChimeraX window
The mousemode setting command allows adjusting the speed or sensitivity (default 1) of contour level, zoom, and any of the rotation and translation functions. Specifying a speed but omitting the function adjusts the sensitivity of all applicable modes, whereas entering mousemode setting without arguments reports the current value(s) in the Log. Sensitivity changes do not apply to multitouch gestures, however.
Summary of mouse and trackpad default assignments:
rotate 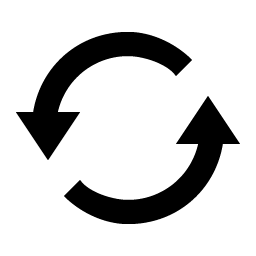
XY-rotate, except Z-rotate
with cursor near edge of windowleft mouse button trackpad click-drag
Mac: also trackpad 2-finger rotation if multitouch gestures enabledtranslate middle mouse button, right mouse button Mac: trackpad + Alt, 3-finger drag if multitouch gestures enabled
Windows: trackpad + Ctrl-Alt+ Shift switches from rotate to translate and vice versa (details...) zoom mouse scroll wheel Mac: trackpad pinch or 4-finger drag if multitouch gestures enabled, otherwise 2-finger drag
Windows: trackpad 2-finger dragselect left mouse button + Ctrl, + Shift to toggle or add to selection trackpad + Ctrl, + Shift to toggle or add to selection The right mouse button (= trackpad + Alt on Windows, trackpad +
on Mac) is also assigned to translate by default, but can be reassigned by clicking an icon in the following tabs of the Toolbar:
- Right Mouse:

- Markers:

- Medical Image (just the last section, which contains a subset of the Right Mouse icons)
Details on the functions are given below. The icon for the current right-mouse assignment is highlighted in the Toolbar. A specific mouse button can only be assigned one function at a time.
In commands, the function can be truncated to a unique string. If the string contains spaces, it should be enclosed in quotation marks. Not all functions make sense for a given input mode; for example, only identify object and none are reasonable functions for pauseMode.
function
(default, if any)description Right Mouse icon select
(control left)select items for subsequent operations, +Shift to toggle or add to selection; see also select and differences in VR rotate
(left)XY-rotate (screen coordinates) with cursor in central part of window, Z-rotate with cursor in periphery, except if wheel, Y-rotate only; see also turn, roll, tile;
assigned button + Shift switches to translate instead;
assigned button + Ctrl (where Ctrl must be pressed last) switches to Z-rotation instead (or Z-translation with vertical drag, if Shift is also pressed)translate
(middle, right)XY-translate (screen coordinates), except if wheel, Z-translate; see also move;
assigned button + Shift switches to rotate instead;
assigned button + Ctrl (where Ctrl must be pressed last) switches to Z-translation with vertical drag instead (or Z-rotation, if Shift is also pressed)zoom
(wheel)zoom the view (slightly different in VR and in stereo); see also zoom identify object
(pause)show identifying information in balloon, atomic-model chain description (if available) in status line none no assignment translate selected models translate models with any part selected, or if no selection, all models;
assigned button + Shift switches to rotate selected models instead;
assigned button + Ctrl (where Ctrl must be pressed last) switches to Z-translation with vertical drag instead (or Z-rotation, if Shift is also pressed)rotate selected models rotate models with any part selected, or if no selection, all models;
assigned button + Shift switches to translate selected models instead;
assigned button + Ctrl (where Ctrl must be pressed last) switches to Z-rotation instead (or Z-translation with vertical drag, if Shift is also pressed)move picked model translate the model under the mouseclick;
assigned button + Shift switches to rotation instead;
assigned button + Ctrl (where Ctrl must be pressed last) switches to Z-translation with vertical drag instead (or Z-rotation, if Shift is also pressed)translate selected atoms translate any selected atoms, or if no selection, all models;
assigned button + Shift switches to rotate selected atoms instead;
assigned button + Ctrl (where Ctrl must be pressed last) switches to Z-translation with vertical drag instead (or Z-rotation, if Shift is also pressed)rotate selected atoms rotate any selected atoms, or if no selection, all models;
assigned button + Shift switches to translate selected atoms instead;
assigned button + Ctrl (where Ctrl must be pressed last) switches to Z-rotation instead (or Z-translation with vertical drag, if Shift is also pressed)translate xy selected models translate models with any part selected in the XY plane of one model's coordinate system (no choice of which if >1 selected), or if no selection, translate all models in the scene XY plane;
assigned button + Shift switches to rotate z selected models insteadrotate z selected models rotate models with any part selected about the Z axis of one model's coordinate system (no choice of which if >1 selected), or if no selection, rotate all models around the scene Z axis;
assigned button + Shift switches to translate xy selected models insteadrotate independent rotate each model about its own individual center instead of using a single collective center of rotation; XY-rotate (screen coordinates) with cursor in central part of window, Z-rotate with cursor in periphery, except if wheel, Y-rotate only; assigned to left mouse by the tile command; see also scripting independent rotation pivot set center of rotation to clicked atom, bond, ribbon segment, or surface point; see also cofr center set center of view (animated over 10 frames) and center of rotation to clicked atom, bond, ribbon segment, or surface point; see also view, cofr center or translate set center of view (animated over 10 frames) and center of rotation to clicked atom, bond, ribbon segment, or surface point; if click-drag (≥ 5 pixels in X or Y), instead translate the whole scene as in the translate mode; see also view, cofr, move distance add distance monitor pseudobond between two successively clicked atoms or remove existing distance monitor; see also distance, label, and the tape measure mode label label/unlabel clicked atom or ribbon segment with residue name and number (slightly different in VR),
unlabel all residues when background is clicked; see also labelmove label move 2D label, 2D arrow (by dragging either end), or “3D” label color key set color key location and dimensions by clicking and dragging; a previously created color key can be moved by clicking near its center and dragging, but clicking elsewhere will delete the key and start over clip click without dragging to activate/deactivate clipping, click-drag to activate (if clipping is not yet active) and translate front or near plane, +Alt back or far plane, +Shift slab (translate paired planes in same direction), +Alt-Shift slab thickness (translate paired planes in opposite directions); whether activation applies to front/back planes that rotate with the scene or near/far planes that remain parallel to the screen is set in the Clipping preferences; see also clip clip rotate click without dragging to activate/deactivate clipping, click-drag to activate (if not already active) and rotate front/back clipping planes; see also clip zone limit atomic and volume data display to a zone around the clicked residue (details...) contour level adjust volume data threshold level; see also volume move planes show single plane of clicked volume data if full region shown initially, move plane or slab along its axis to show a different section; see also volume rotate slab activate tilted slab slicing of volume data (image style only), rotate the slab to adjust the slicing angle; the center of rotation from clicking over the slab is the center of the slab, and from clicking elsewhere is the center of the volume box;
assigned button + Shift translates the slab along its axis; in VR, this mode both rotates and translates the slabcrop volume show volume data outline box and adjust region size by dragging any face; see also volume and differences in VR tape measure click to anchor distance measurement, drag to desired endpoint; click in empty space to “erase” (details...); see also the distance mode pick blobs pick surface blob to measure area, volume, size; see also measure blob hide blobs hide the clicked surface blob (connected surface piece); see also surface hidefarblobs map eraser move map eraser sphere; see also volume erase play map series play volume series, with wrapping; see also vseries windowing adjust volume data image display thresholds collectively: vertical motion adjusts window level (moves all thresholds in parallel to higher or lower values), horizontal motion adjusts window width (moves thresholds symmetrically farther apart or closer together), and the dominant type of motion wins out; for adjusting multiple windows within a single histogram, see details bond rotation adjust torsion angle (original position not retained) by clicking a bond and dragging vertically, +Shift to move the larger set of atoms in the molecule instead of the smaller; see also torsion, Adjust Torsions swapaa “mutate” and label the amino acid residue under the mouseclick, with vertical drag cycling through the 20 standard types in arbitrary conformations; original sidechain not retained play coordinates drag up/down or left/right to play through the coordinate sets in each displayed trajectory; dragging horizontally the full width of the graphics window (or in VR, 50 cm vertically) plays the whole trajectory tug drag atoms and apply OpenMM dynamics while button is held down (details...); original coordinates not retained; see also tug minimize jiggle residue and its neighbors with OpenMM dynamics while button is held down (details...); original coordinates not retained next docked click-drag to show the next/previous docked ligand when docking results are open in ViewDockX select add add to selection (do not toggle to deselected if already selected) select subtract subtract from selection (do not toggle to selected if already deselected) select toggle toggle selection status (select if not already selected, deselect if selected) rotate and select click to select, drag to rotate The following mouse modes pertain to markers and links. See also: Marker Placement
function description Markers icon mark maximum add marker at the nearest local maximum in volume data above the threshold along the line of sight mark plane add marker in single-plane volume display mark surface add marker at the nearest surface point along the line of sight mark center add marker at the geometric center of the clicked surface blob, ignoring other blobs mark point Place marker at the tip of the hand-controller cone in virtual reality link markers select and link successively clicked markers move markers drag marker to reposition resize markers drag to adjust marker/link radii delete markers delete markers and links
A click with a trackpad (touchpad) or single-button mouse is generally interpreted as left click, but can be combined with modifier keys to emulate middle and right:
With Trackpad gestures enabled in the Trackpad preferences, multitouch gestures can also be used on Mac trackpads: two-finger rotation, three-finger translation, pinch-zoom, and four-finger scrolling; with the setting turned off, a two-finger drag is interpreted as scrolling. Either way, if “secondary click” is enabled in the Trackpad system preferences, a two-finger click-and-drag performs the right-button action. Magic Mouse scrolling will not work after a trackpad has been used unless the Trackpad gestures option has been turned off.
The mouse or touchpad can be used to move only specific models or atoms, leaving the others frozen in place. In Chimera, this is done by deactivating/activating models for motion. In ChimeraX, however, specific mouse modes are used instead:
Details on how each mode works are given above.
A mouse mode can be assigned to the right mouse button
(= trackpad + Alt on Windows,
trackpad + ![]() on Mac)
by clicking its icon
in the Right Mouse tab
of the Toolbar, or
to any mouse button alone or in combination with a modifier key
by using the mousemode command.
on Mac)
by clicking its icon
in the Right Mouse tab
of the Toolbar, or
to any mouse button alone or in combination with a modifier key
by using the mousemode command.
The ui view command allows showing medical images and other volume data as separate orthogonal slice views within the graphics window. In the case of medical images, these views correspond to axial, coronal, and sagittal sections. See also: view, volume planes, the Medical Image toolbar, Download DICOM, Segmentations, ChimeraX DICOM Reference, ChimeraX for Medical Image Analysis
Choices of layout include:
The guidelines option of ui view controls whether each slice view should contain crosshairs showing the positions of the other slice views.
Color keys showing how the values map to colors/intensities can be displayed in each slice view. This mapping can be adjusted interactively in the Volume Viewer tool.
The slice view context menu allows toggling the display of color keys and guidelines.
Each slice view has a slider for navigating through the data planes along the corresponding axis. Alternatively, the following keys can be used, optionally + Shift for faster movement:
The depth of the current plane is reported to the right of the slider.
The three slice views do not rotate, but their zooming and translation follow the default mousemode assignments.
The slice views contain a context menu (shown with right-click or Ctrl-click) that allows turning the guidelines and color keys on or off: